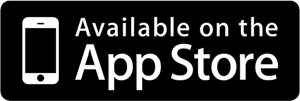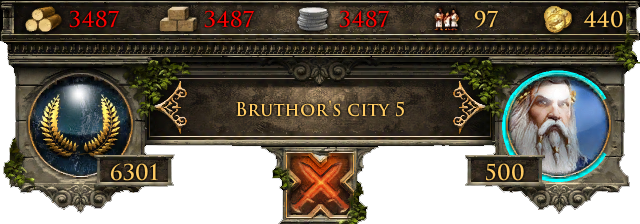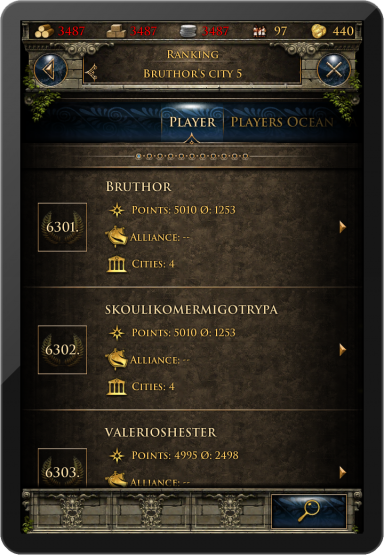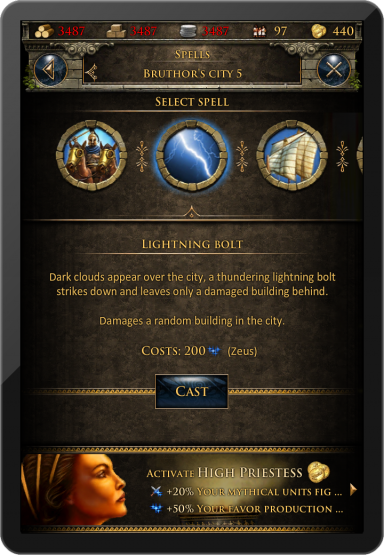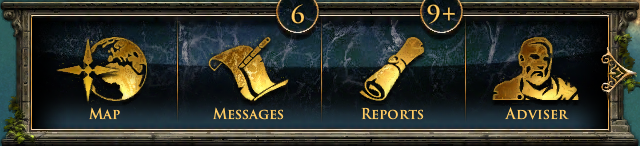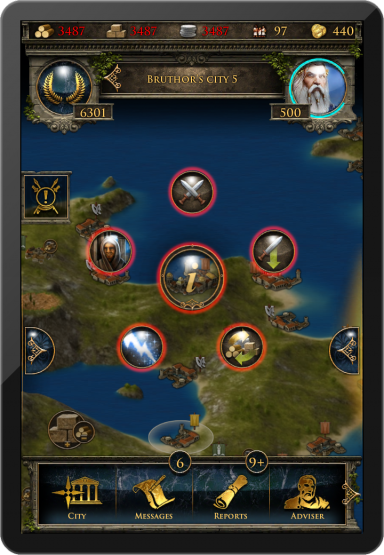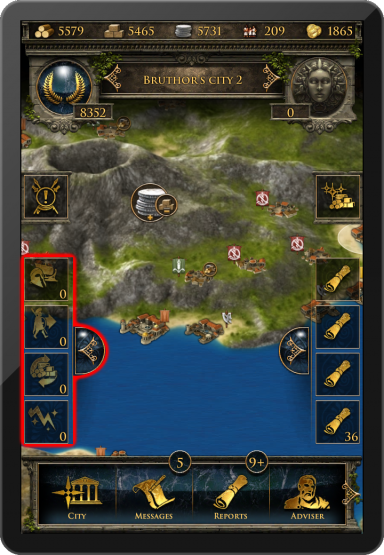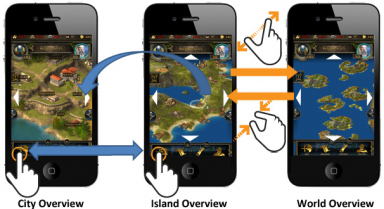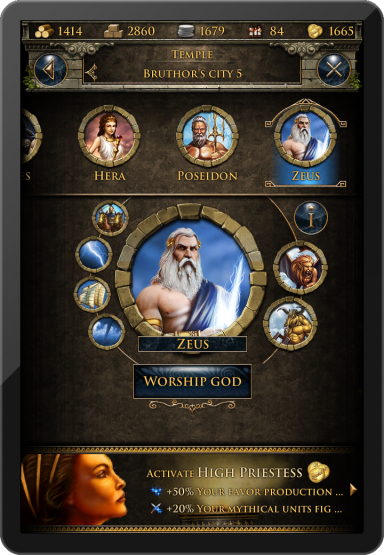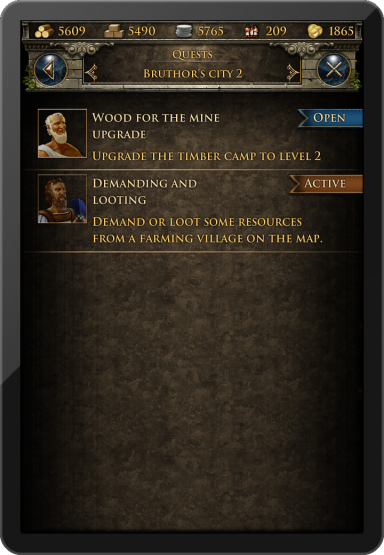Grepolis App
Grepolis App giver dig en nem måde at spille Grepolis på din mobile enhed og giver dig fuld adgang til alle relevante spilfunktioner, der er brug for, for at vedligeholde din spilkonto. Denne wiki side vil hjælpe dig med at bruge applikationen, ved at gennemgå grænsefladen og vise forskelle mellem applikationen og browserversionen.
- Bemærk venligst, at applikationen kun er tilgængelig ved iOS på nuværende tidspunkt.
Tilgængelighed
| Danmark |
|---|
Funktioner
- Hurtig og nem kontostyring
- Fuld mobil tilgængelighed
- Push notifikationer
- Enkle berøringsbevægelser
Registrering og Log ind
Hvis du er en ny spiller, kan du vælge at spille uden at registrere en konto. Denne mulighed vil automatisk genere en gæste-konto til dig. For at gemme dit fremskridt vil du dog være nødt til at skulle registrere dig, på et senere tidspunkt i spillet. Dette vil starte en speciel del af opstartsguiden. Med disse opgaver bliver du bedt om et navn til din konto
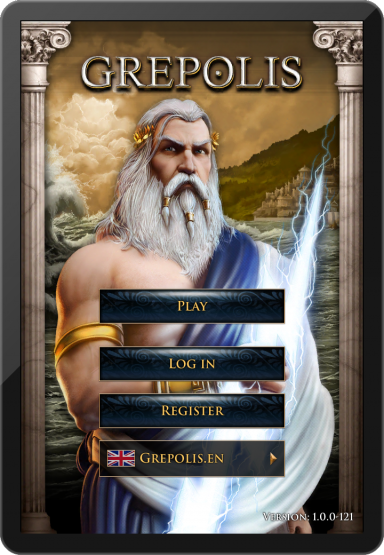
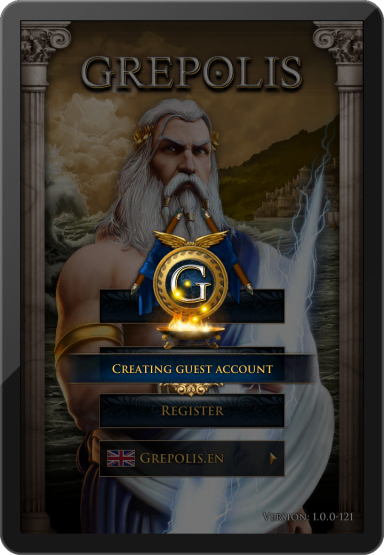
Hvis du har spillet på browserversionen før kan du logge ind med din eksisterende konto. Men du kan også registrere en ny, via registreringsmenuen i appen.
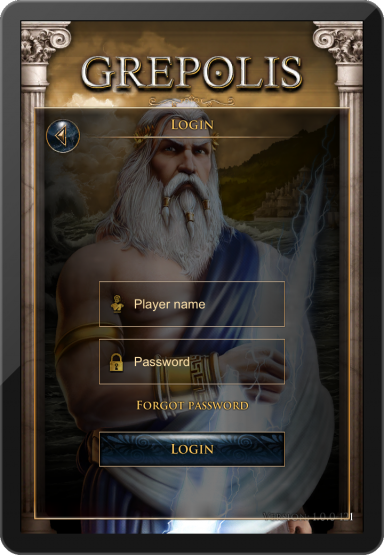
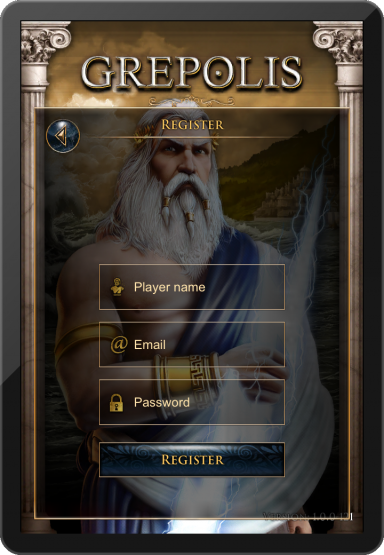
The User Interface
Top Menu
The top menu is shown across the whole application regardless which screen you are currently using (e.g. island view, or city overview).
This menu displays your current resources (wood, rock, silver coins, available population, and gold), your current rank, your currently selected town, the god worshiped in this town, current favour of that god, and important events such as an incoming attack. The attack icon will only flash if there is an incoming attack on one of your cities.
Touch Gestures
| Gesture | Action | Outcome |
|---|---|---|
| Tap |
|
|
| Double Tap | Double tap a city when on the map view. | Find the city that you have tapped on on the map. |
| Press and Move | Press and move from the city name to the left or right. | Change to the previous town or the next town on the list. |
City List
Tapping the city frame will open the city list screen. Here you will have a list of all your cities and their points. By tapping a city name you will directly be taken to the corresponding city overview. There is a difference between the basic city list and the city list with an activated administrator. When you have the administrator activated, the city list has more detailed information for each of your cities; additionally displaying available resources and current activities such as ongoing construction or recruitment.
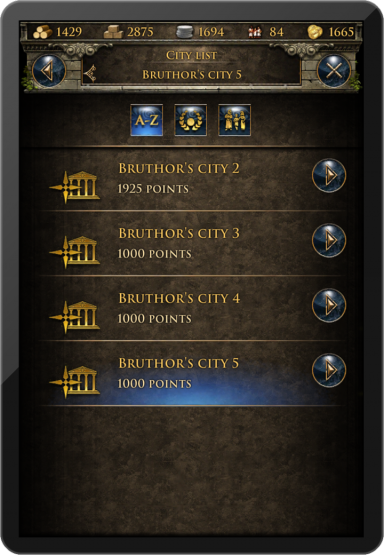
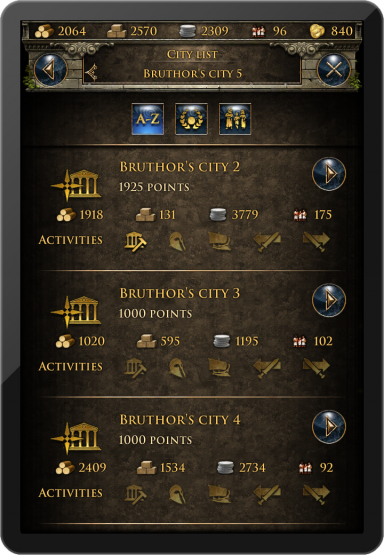
Tapping an arrow next to a city name will take you directly to that city overview, unless you are on the map, then it will centre your view on selected city instead.
Ranking
Tapping the ranking icon will open the ranking list. You can browse through the following types of rankings:
- Player
- Players ocean
- Alliances
- Ocean alliances
- ABP
- DBP
- Total player BP
- Alliance ABP
- Alliance DBP
- Total alliance BP
- World wonders
For information about what some of those terms mean, click here.
Cast Spells
Tapping the god icon will open the spell window. You can cast selected spell on your currently selected city from here.
Main Menu
The main menu is shown across the whole application and has a slide function. It features the following buttons:
- Map/City
- Messages
- Reports
- Adviser
- Alliance
- Premium
- Alliance Forum
- Profile
- Settings
- Logout
Touch Gestures
| Gesture | Action | Outcome |
|---|---|---|
| Press and Move | Press and move the main menu to the left or right. | Allows you to scroll through the various buttons on the menu. |
| Tap |
|
|
Ring Menu
The ring menu will pop up whenever you tap an eligible element on the map. Depending on the object, all possible interactions are shown in form of the ring menu. In this example we have selected an enemy city and can now choose to attack or support this city, trade or put a spell on it, or send a spy.
Activity Frame
The left frame is the so-called activity frame. Tapping the corresponding icon will open the frame. This frame provides information on current activities regarding selected city: ongoing recruitment, troop movements, trades, and active spells. Tapping any of the symbols will instantly take you to the corresponding overview.
Notification Frame
The right frame is the notification frame. Tapping the corresponding icon will open the frame. This frame shows the most recent notifications. Tapping any of the notifications will instantly take you to the corresponding message or report.
The Map
The map screen is one of the most important features of the app because it is used for your main navigation. It provides a clear overview about islands including all kinds of cities, farming villages, free slots, world wonders, and other information that is interesting for players. Seamless zooming combines the island overview as well as the world overview from the browser version in only one feature. This means that there is no separation between island and world maps anymore. You can seamlessly switch between the mini map (or strategic world overview) by simply using the zoom out and zoom in gesture as indicated here:
The City
The city overview is similar to the browser version. You can interact with all buildings available in your city by tapping them. To increase usability of this view you can zoom in and out and also move your city to access your points of interest just like the navigation on the map.
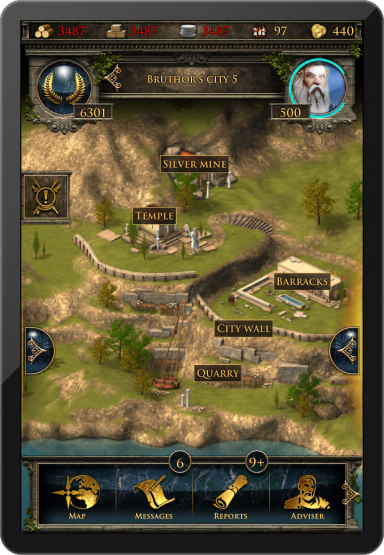
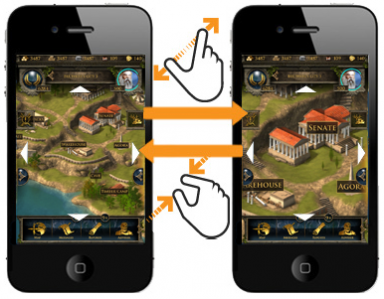
Construction
The construction menu available through the senate has a different layout compared to the browser version. Greyed out buildings have not yet been constructed and each building has an indicator of its current level. You can also see current constructions. In our example the farm is currently being upgraded from level 12 to 13 which is shown by the progress bar and the indicator "12>13". At the top of this window you can directly slide right to the construction queue to view the current construction progress in your city.
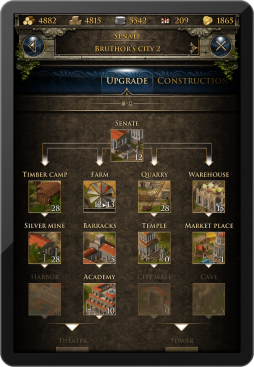
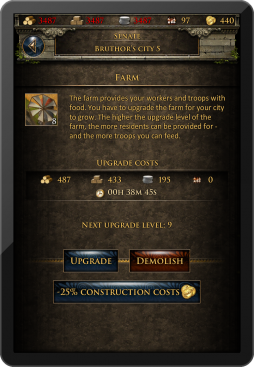
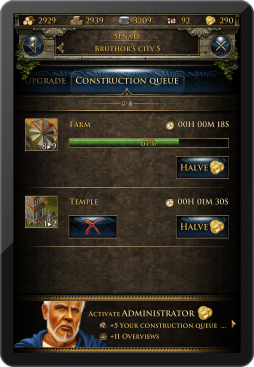
Recruitment
The recruitment process in the barracks and harbor is also slightly different from the browser version. Each unit has an elaborate information screen and you can enter your desired amount of units to be recruited or simply use the slider at the bottom to determine the desired value. Current recruitment orders can also be followed by progress bars.
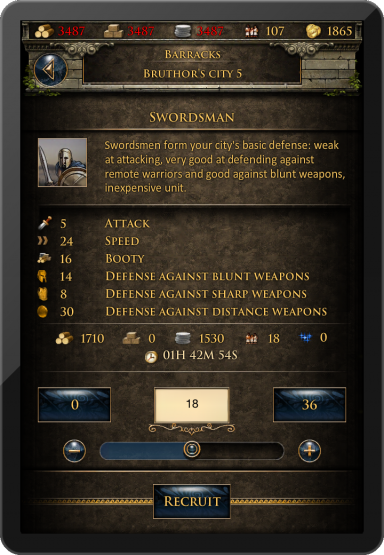
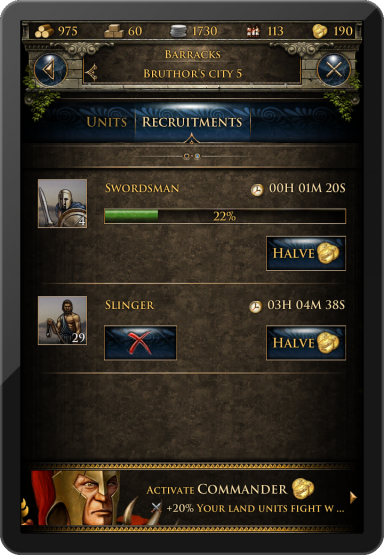
Research
The research table of the academy is designed to provide information on each research as well as its availability. Here you can select to research any technology available and also check which technologies have already been researched in this city. At the top of this window you can directly slide right to the research queue to view the current research progress in your city.
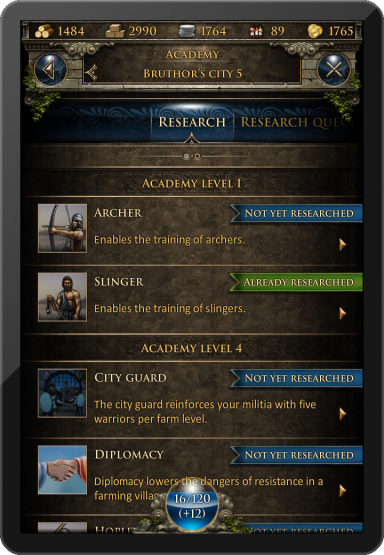
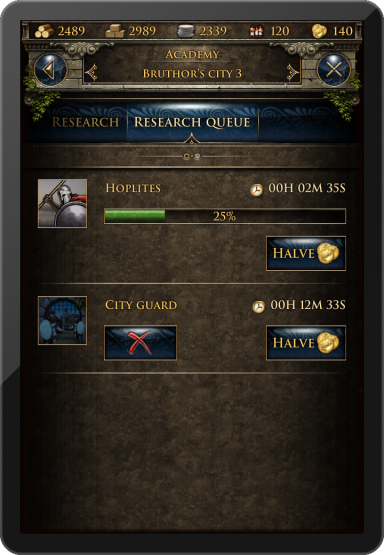
Worship
It is very easy to worship a god in your temple overview. At the top you can slide between the goods and use the button in the center of the screen to worship or change your god. The info button will display more detailed information about the corresponding god.
Tutorial and Quest System
The game's tutorial and quest system will also be fully accessible in the app, however, it is displayed somewhat different compared to the browser version of Grepolis. The first tutorial quests will automatically pop up when they are available. You can also choose to click the quest symbol in your interface to access the quest list. In this list all available quests are displayed also showing the current status (e.g. open or active). From here you can simply select a quest to access further information and actions regarding this specific quest. The tutorial is designed to guide your first steps in the game. You can complete the tutorial quests to get its features explained.
Requirements
iPod touch 4, iPhone 3GS, iPhone 4, iPhone 5, iPad, iPad 2, iPad mini, or iPad with Retina Display iOS 4.3 or higher Internet connection on your device
Demonstration
Click here for a demonstration video.