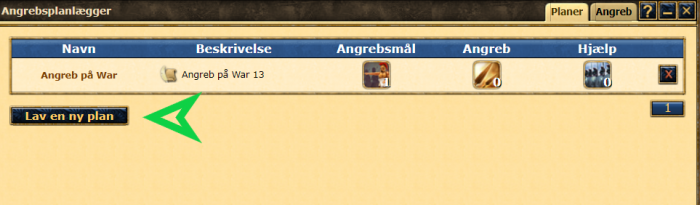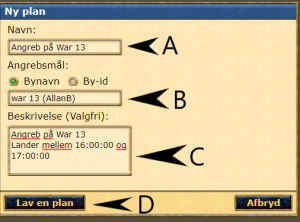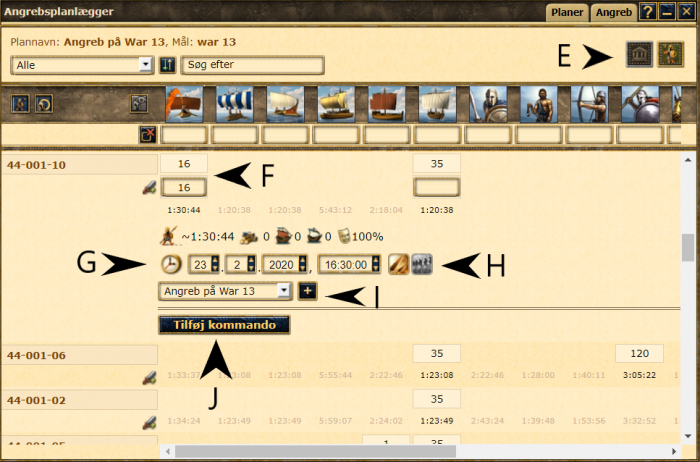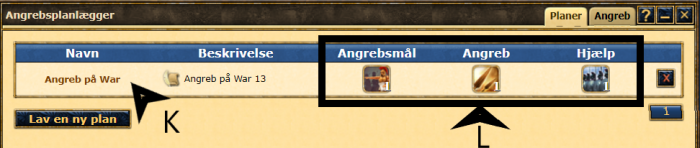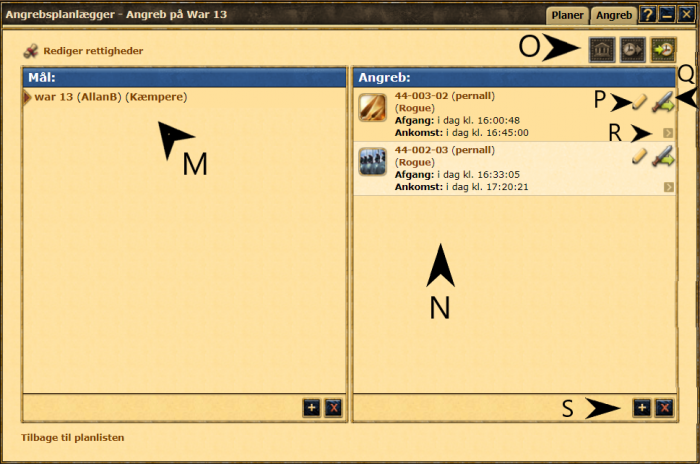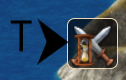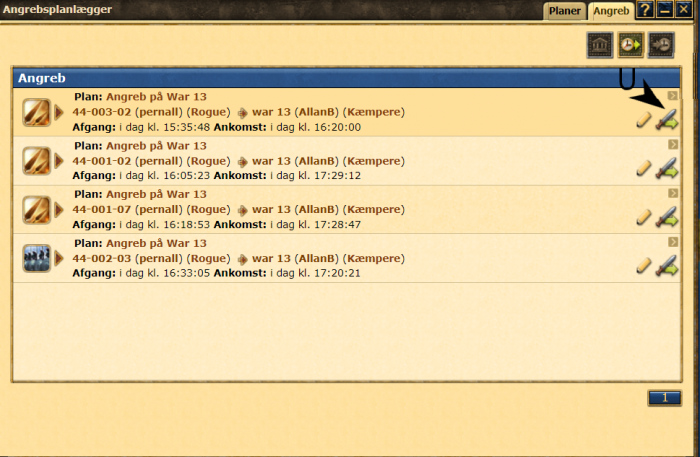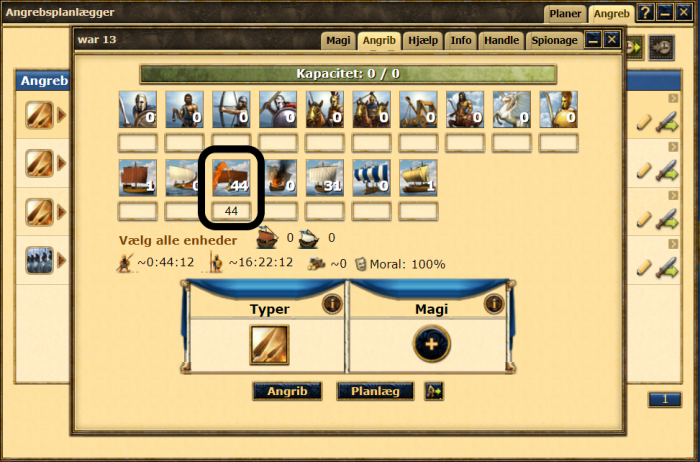Angrebsplanlæggeren: Forskelle mellem versioner
Pernall (diskussion | bidrag) |
Pernall (diskussion | bidrag) |
||
| Linje 82: | Linje 82: | ||
'''S:''' Hvis du klikker på + så kan du tilføje flere aktiviteter til planen, hvis du klikker på x så vil du slette den markerede aktivitet fra planen. | '''S:''' Hvis du klikker på + så kan du tilføje flere aktiviteter til planen, hvis du klikker på x så vil du slette den markerede aktivitet fra planen. | ||
== Så hvad sker der så nu?== | |||
Nu hvor du har oprettet din plan og alt er som du vil have det så er det bare at vente på at du skal til at sende tropper afsted. | |||
Det er vigtigt at understrege at angrebsplanlæggeren ''ikke'' afsender angreb/forsvar automatisk! | |||
Når det er ved at være tid så får du en påmindelse nederst til højre i dit skærmbillede (T). | |||
[[Fil:Angrebsplan_07.png]] | |||
'''T:''' Dette billede dukker op 1 min før planlagt afsendelse af tropper. For at gå direkte til planen så klik på ikonet. | |||
[[Fil:Angrebsplan_08.png|700 px]] | |||
Når du klikker på ikonet (T), så åber der sig et nyt vindue. Dette er en oversigt over alle aktiviteter i den pågældende plan, men den aktivitet du fik påmindelse om at sende afsted, vil altid være den der er markeret (mørkere gul end resten). | |||
'''U:''' Klik på det lille sværd ikon for at åbne afsendelsesvinduet. | |||
[[Fil:Angrebsplan_09.png|700 px]] | |||
'''V:''' Når vinduet åbnes (efter at have trykket på det lille sværd ikon (U)) så vil du se at de enheder, som du havde tastet ind i din plan vil være tastet ind i vinduet så du hurtigt kan afsende det planlagte antal tropper. Eftersom du har 1 min fra påmindelse til planlagt afsendelse så har du mulighed for at ændre i tropperne, tilføje magi og helt og du skal selvfølgelig holde øje med tiden så du får afsendt til den rette tid (der kan dog være et lack på op til +/- 10 sekunder, som når du afsender normalt). | |||
Versionen fra 23. feb. 2020, 17:46
Angrebsplanlægger
Denne side handler om det grundlæggende i at bruge angrebsplanlæggeren. Den kan være et yderst nyttigt værktøj når man skal koordinere sine angreb eller sit forsvar.
Find angrebsplanlæggeren
Først skal du finde den. For at få adgang til angrebsplanlæggeren så skal du have rådgiveren kaptajn.
Billedet herunder viser hvor du finder angrebsplanlæggeren:
Hold musen over menuen (rød pil) og i bunden af popup menuen finder du angrebsplanlæggeren (blå pil).
Opret en ny plan
Når du klikker på linket så kommer der et nyt vindue op. her kan du se, tilføje, fjerne og redigere i dine angrebsplaner:
Tryk på "Lav en ny plan".
Nu åbnes et lille vindue hvor du kan oprette din plan.
A: Giv din plan et navn. Valgfrit hvad du vil kalde den
B: vælg hvilken metode du vil angive by og indtast målbyen for angreb/forsvar , enten ved at starte med at taste bynavnet og så vælge det på den liste der kommer op, eller taste byens ID nummer, afhængig af hvad du har valgt
C: Indtast valgfri note til planen.
D: tryk på "Lav en plan"
Tilføj aktiviteter til planen
Nu når du har oprettet din plan så skal du have tilføjet nogle aktiviteter til din plan.
E: Vælg sortering af dine byer. Du kan sortere efter bynavn eller afstand til målbyen. Den er standard sat til at liste byerne fra korteste til længste afstand til målbyen.
F: Vælg enheder du vil tilføje planen. Når du klikker på tallene under enhedsbillederne kommer menuen op så du kan vælge hvor mange enheder du vil tilføje din plan . Vær opmærksom på at planen viser ALLE enheder der hører til den pågældende by og ikke kun dem der er til rådighed i byen, så husk at tjekke hvad du reelt har i byen inden du taster ind i planen. Når du har tastet det antal enheder du vil have sendt fra den by så går vi videre til :
G: Her instiller du dato og tid. Vigtigt at huske det er dato og tid for hvornår angreb/forsvar skal lande i målbyen og ikke hvornår du vil sende det.
H: Her ser du små ikoner... den vil standard være sat på det gule ikon der indikerer angreb hvis du trykker på den anden (det blå) så vil de valgte tropper blive sat op til at blive sendt afsted som forsvar.
I: Her kan du se en oversigt over dine angrebsplaner, så vær sikker på det er den rigtige plan du har valgt.
J: Når alt er som det skal være så trykker du på "Tilføj kommando"
Gentag processen for alle de byer du vil sende angreb/forsvar fra.
Oversigt og gennemgang
Når du er færdig med at indtaste alle aktiviteter så tryk på fanen "planer" i toppen af vinduet, så kommer du ud til forsiden. Her kan du se en oversigt over dine planer . Find din nylavede plan:
K: klik her for at gå til oversigten over din plan
L: Her kan du se hvor mange angrebsmål, planlagte angreb og planlagt forsvar der er på den plan.
Oversigt over valgte plan
Klik på planen (K) for at gå til oversigten.
M: Her kan du se angrebsmål i planen.
N: Her kan du se alle planlagte aktiviteter i den valgte plan.
O: Her kan du vælge at sortere listen efter forskellige kriterier: Bynanv, ankomsttid eller afsendelsestid.
P: Her kan du redigere den enkelte aktivitet. åbner et nyt vindue hvor du kan redigere antallet af tropper, ankomst tidspunkt mm.
Q: Her åbner du angrebs/forsvars vinduet med troppevalg og afsendelse (som du kender det fra når du sender angreb/hjælp normalt)
R: Klik på den lille pil for at se en miniature oversigt over hvilke tropper der er i den pågældende aktivitet.
S: Hvis du klikker på + så kan du tilføje flere aktiviteter til planen, hvis du klikker på x så vil du slette den markerede aktivitet fra planen.
Så hvad sker der så nu?
Nu hvor du har oprettet din plan og alt er som du vil have det så er det bare at vente på at du skal til at sende tropper afsted. Det er vigtigt at understrege at angrebsplanlæggeren ikke afsender angreb/forsvar automatisk!
Når det er ved at være tid så får du en påmindelse nederst til højre i dit skærmbillede (T).
T: Dette billede dukker op 1 min før planlagt afsendelse af tropper. For at gå direkte til planen så klik på ikonet.
Når du klikker på ikonet (T), så åber der sig et nyt vindue. Dette er en oversigt over alle aktiviteter i den pågældende plan, men den aktivitet du fik påmindelse om at sende afsted, vil altid være den der er markeret (mørkere gul end resten).
U: Klik på det lille sværd ikon for at åbne afsendelsesvinduet.
V: Når vinduet åbnes (efter at have trykket på det lille sværd ikon (U)) så vil du se at de enheder, som du havde tastet ind i din plan vil være tastet ind i vinduet så du hurtigt kan afsende det planlagte antal tropper. Eftersom du har 1 min fra påmindelse til planlagt afsendelse så har du mulighed for at ændre i tropperne, tilføje magi og helt og du skal selvfølgelig holde øje med tiden så du får afsendt til den rette tid (der kan dog være et lack på op til +/- 10 sekunder, som når du afsender normalt).